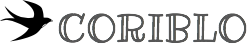(この記事は2018年に執筆した内容です)

「Evernote」って知っていますか?
ぞうさんのマークで有名な、何でも記録しておけるというアプリ(サービス)です。
とにかく思いついたものや気になったものをEvernoteにメモ(保存)しておいて、第二の脳的な使い方をすれば、とにかく便利なアプリでオススメだよって僕も勧められました。
なんて感じで、実は僕も全然使いこなせていませんでした。
でもそれは、Evernoteの本当のメリットを知らなかったからなんです。
最初から綺麗に整理して入れようとするのではなく、整理は程々にして、ネットのように検索して使うのが正解だったんですね。
しかもスマホを使えばいつでも気軽にカメラが使えますよね。
そう、文字入力なんかしなくても、画像を保存しておけばいいのです。
あと、カメラ以外にもスマホには画面に表示したものを画像で保存するスナップショットという機能がありますよね。
これがまた便利なんですよ!
Evernoteと組み合わせたら画像からでも検索できるので超楽です!
ということで、この記事では”Evernoteへの画像保存が便利な使い方”を紹介します。
※この記事では画像保存利用にフォーカスしていますので、その他の便利なEvernoteの使い方は割愛しています。
画像保存がおすすめな理由
①見たままのイメージで保存ができる
画像なので当然ながら、見ているそのままのイメージで保存しておけますね。
②注釈や強調が簡単にできる
画像の編集モードがあるので、後からコメントや強調を入れて分かりやすくしておけます。
③画像内でも文字認識ができて検索できる
画像内に文字があれば、きちんと文字として認識してくれるのです。
そして、あとからキーワードで検索した時に、文字が一致すればちゃんと画像を呼び出してきてくれます。
画像内の文字認識は”プレミアム”プランが必要
おすすめ理由の③にある文字認識を使おうと思ったら、Evernoteの”プレミアム”プランの加入が必要です。

さすがに無料プランではダメですね
プレミアムプランは有料で、月額600円かかります。
年間払いだと5200円なので1か月あたり約433円ですね。
有料はちょっと・・・って思うかもしれないですが、使いこなせれば決して高くない金額ではない思います。
まずはお試し1月は無料なので、試しに使ってみてはいかがでしょうか?
ちなみにプレミアムプランには他にもこのような色々な機能がついています。

ここに書いてある”画像内テキスト検索”ってやつが今回必要な機能です!
他にも、メール転送機能や、PDF・Office文書内の検索も結構便利ですよ。
詳しくは、Evernoteの公式サイトを見てみてくださいね。
便利な画像保存の使い方
最近はスマホの普及率が圧倒的に高く、誰でもスマホを持っていると思います。(まだガラケーだ!って人にはごめんなさいm(_ _)m)
スマホがあれば超簡単に画像を作ることができるので、スマホ(タブレット)利用を前提のオススメ方法になります。
※パソコンしか使わないよ〜って方にはあまり参考にならないかもしれません。。。
本や雑誌を写真で撮る
最近のスマホのカメラは画質がとても良いので、紙の本や雑誌のページをカメラで撮った文字でも十分文字認識してくれます。
カメラで撮る場合は、撮り方に少しコツがいります。
・自分の影にならないように斜め上から光を当てる。
・紙面で光が反射しないように強すぎる光は避ける。
書いていながら、意外と難しいです。。。
Evernoteのアプリから写真を撮れば、多少斜めからの撮影でも真っ直ぐに補正してくれますが、若干文字の認識率が下がるような気がしてます。
まぁ、ある程度は妥協するしかないですね。
それでもこだわりたい人は、次で紹介する電子版をおすすめします。
電子雑誌の気になるページを画面スナップで撮る
最近は安価な定額料金で雑誌読み放題のサービスとかありますよね。
僕が使っている Kindle Unlimited なんかもオススメの読み放題サービスです!
でもそういったサービスって、借りれる雑誌に上限があります。
そういった時には、とにかく流し読みして気になるページを”画面スナップ”するのです。
そしてEvernoteに保存しておきます。
雑誌の小さな文字でも案外文字認識してくれるので、あとから気になる情報を探す時もキーワード検索すれば勝手に集めてきてくれるので便利です。
カメラで撮るときと比べて、撮り方のコツもないので楽勝ですね。
ひとつ言うなら、画面表示そのままの保存なので、最近の高解像度のスマホかタブレットで撮らないと、小さな文字は潰れてしまうので注意です。
電子本の気になるページを画面スナップで撮る
Kindleを代表とする電子本ですが、テキストの場合そのまま”テキストのコピー”でいいじゃない、と思いますよね。
でも、それができると本を丸ごと複製できてしまうので、文字のコピーが制限されていることが多いです。
実はそういう時も、スマホの画面スナップで保存しておくと便利なのです。
文字をそのまま使いまわそうと思ったら打ち直す必要がありますが、あとで見返すだけであれば、文字認識のおかげで検索することができます。
本を読みながら、気になる文章があれば”1ページに収めて、画面スナップ”します。
後からそれらをEvernoteに保存しておくだけです。
Kindleのメモ機能と違って、1ページ内であれば前後の文面も残せるので、見返す時思い出しやすくなるメリットもあります。
表示中のWebページを画面スナップで撮る
Webで気になるページがある場合はどうしていますか?
通常であれば、リーディングリストやブックマークに追加してます?
でもそれって、アドレスを残しているだけなので、記事の中身を横串で検索したい場合は”Google”等で検索しないとだめですよね。
通常の文字が中心の記事であれば、ブラウザのリーダー表示にしてEvernoteのクリップ機能を使って保存するのが便利です。
でも、画像や装飾の多い綺麗なレイアウトの記事だと綺麗に取れないことがよくあるんです。
そういう時には、画面スナップの出番ですね!
画面表示されている部分のみって制限はありますが、当然そのまま綺麗に撮れますし、後から検索もできます。
ポスターや掲示板を写真で撮る
最後にまたカメラの写真に戻ります。
街中のポスターや旅先の掲示板など、こういったものもカメラで撮ってEvernoteに保存しておけば、後から気になった時に検索して呼び出せたりできます。
ただ注意しないといけないのは、文字識別をさせることを意識して、文字が斜めに写らないように注意することですね。
画像保存が向かいない時
①自分が思っていることをメモする時
当然撮るものがないので、画像保存できないですよね。。
②Webページ全体を保存したい時
画面ショットだと画面に表示されている部分しか撮れません。
ページをスクロールして全体を取りたい場合は、ブラウザのリーダー機能を使って表示をして、普通にEvernoteへの転送機能を使うのがきれいに取りやすいです。
③文字が特殊なフォントの時
特殊な文字フォントの画像だと、文字識別機能がうまく働かないことが多いです。
そのため、検索対象にはならないので注意が必要ですね。
まとめ
僕はずっとEvernoteは無料版を使い続けていたのですが、無料版だとイマイチ便利な良い使い方がわからず、ただ保存していくだけって感じの使い方になっちゃってたんですよね。
それがふと有料版にしてみようって思ってしてみたら、これがまた思ったより使い勝手が良くって!
人にもよるとは思いますが、自分の使い方のペースに合えばとてもいいツールだと思います。
まずはお試しでプレミアムメンバーになってみることをおすすめします!