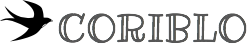(この記事は2019年に執筆した内容です。)
2019年3月にサイレントリリースされた新型iMac 2019年モデル。
2017年に出てからiMacはしばらくアップデートがなかったので、待ちに待ってた人も多かったのではないでしょうか?
かくいう僕も、AppleがこっそりApple Online Storeを更新した噂を聞きつけ、新モデルを見つけた時は即効買う気満々でした。

Apple Online Storeに登場した翌日には、27インチモデルの購入ボタンをポチッとしちゃいました。
そのわずかな1日の間に頭の中で格闘した経緯と、僕の選択した構成についてご紹介したいと思います。
Macを何に使いたいかによって、おすすめ構成は変わるのですが、
初めて買う人にとっても、損のしない選択の仕方として参考になればと思います。
僕が買ったiMac 2019 の構成
まずは、僕が購入したiMacの構成はこちらです。
iMac 27インチモデルでは一番下のモデルです。
後からもご説明しますが、ストレージとトラックパッドのふたつだけオプションを変えました。
オプションを変更したカスタマイズモデルは家電量販店では買えないため、Apple Online Storeで購入しました。
Apple Online Storeだと24回払いまで手数料なしで選べますしね!
僕が27インチモデルをなぜ選んだのか、そのおすすめする理由は3つあります。
やっぱり6コア Corei5 CPUは欲しい
21インチと27インチモデルの標準のCPUラインナップを見てみて下さい。
21インチモデルは標準搭載CPUがかなり控えめですよね。
エントリーモデルのデュアルコア(2コア)は論外として、4K Retinaモデルでも下位モデルはクアッドコア(4コア)です。
前モデルなら4コアでもよかったのですが、2019年モデルはやはり最低でも6コアを選びたいところ。
27インチモデルなら下位のモデルでも6コアのCore i5を搭載しています。
「Webや動画しか見ない」というなら特にこだわる必要はないですが、今はそうでも長く使ってたら色々なことがしたくなってくるかもしれないですよね。
CPUは当然ながら後から交換というわけにはいかないので、できるならいいやつを選びたいものです。
なので、僕は21インチモデルを買うなら上位モデル、もしくは27インチモデルの下位モデルしか選択肢がありませんでした。
ストレージで今どきHDDはないよね!
21インチと27インチモデルの標準ドライブも実は大きな差があります。
今の時代、iPhoneやiPadはもちろんのこと、MacBookですら全てストレージはSSDです。
ハードディスクは磁気で保存する昔ながらのストレージですね。
安くて大容量なのはいいのですが、やはり今のどんどん高速化しているMacには足を引っ張る存在でしかないと思います。
21インチの下位モデルなら、絶対にSSDかFusionドライブに変更するべきですね。
Fusionドライブとは、HDDの大容量とSSDの速度を併せ持ったいいとこ取りのドライブです。
起動時やよく使うファイルなどはSSD部分に保存し、あまり使わない保存用のファイルはHDD部分に保存するので、それなりに速度は速いです。
Fusion Drive は Mac 上では 1 つのボリュームとして表示されますが、頻繁に使うファイルはすばやくアクセスできるように自動的かつ動的にフラッシュストレージに移動し、その一方で、あまり使わないファイルは大容量のハードディスクに移してくれます。そのため、短時間ですぐに起動してくれるし、普段の作業スタイルをシステムが学習していくに従い、アプリケーションの起動やファイルへのアクセスにも時間がかからなくなります。
(Appleサイトより引用)
27インチモデルであれば、全てのグレードでFusionモデルが標準なので、オプション変更をしなくても大丈夫ですね。
あと、21インチのオプションで選べるFusionドライブは1TBまでですが、27インチだと3TBまで選べます。
詳しくは後述しますが、この1TBとそれ以外は容量以外にも大きな違いがあるので、Fusionドライブを選ぶなら27インチモデルがオススメになります。
後からメモリの追加ができる
最後に搭載メモリです。
iMacは全モデル共通して8GBのメモリが搭載されています。
8GBというのは普通に使うなら全然問題のないサイズです。
でも、色々なソフトを同時に起動したりすると、意外と8GBでは足りなくなることが多くなります。
メモリが足りなくなると、ソフトが動かなくなることはあまりないですが、動きが重たくなったりするため、せっかく他の性能がいいのにもったいないですよね。
なので、できることなら16GB位にはしておくことをオススメします。
そうなると、21インチモデルの場合は、購入時のオプションで選ぶことになります。
ところが27インチモデルなら後から自分で追加ができるのです。
最初は8GBで使っていて、足りなくなったら足すってことができるんですね。
それにオプションで足したら高い純正のメモリになりますが、後から追加であれば別メーカーの安いメモリも選択できます。
結局画面サイズが許容できるなら27インチモデルがお得
今までの条件をみたす21インチモデルと27インチモデルを比較した値段がこちら。

はい、約1万円差です!
これでRetina 5Kの美しくて大きいディスプレイが付いてくるってすっごいお得じゃないですか??
この値段は21インチモデルに合わせて見積もっているので、いずれはここにメモリの追加が必要になりますけどね。
とは言っても!
いくら性能がよくて自由度が高くても、27インチモデルで一番悩むところはその大きさですよね。

正直最初見た時はかなりバカでかいです!圧迫感ありました!
でも、スペース的に置く場所があるのであれば、慣れだけの問題だと思います。
正直この大きさに慣れると小さい画面のMacで作業をしてると窮屈に感じるくらいです。
せっかく買うなら、27インチモデルを強くオススメしたいですね。
Apple Storeのカスタマイズモデル
ここからは、僕が選択したオプションについて詳しくご紹介したいと思います。
ディスクは2TB Fusion Driveに変更
iMac 27インチ(2019)モデルは、ストレージを次の中から選ぶことができます。
この中で僕は、2TBのFusionドライブを選択しました。
なぜかというと、1TB以上の大容量が欲しいけどSSDの速度も魅力だから。
僕の場合、オプションを選ぶ時はこんな感じで考えました。
速度だけを考えたら、間違いなくSSDドライブ一択だと思います。
でもデスクトップパソコンは、写真や動画などのデータの保管庫としても使いたかったので、1TBは欲しかったんですよね。
高速なSSDは魅力でしたが、256GBじゃ物足りないし、512GBだとやや割高だし、1TBは論外でした。
それなら標準の1TB Fusionドライブでいいじゃない?
と普通なら思うと思います。
たしかに、1TBのFusionでも普通のHDDよりは早いです。
普通に使う分には十分なんです。
でも実は、容量以外にも2TBにする理由があるのです。
それは、FusionドライブのSSD部分の容量。
- 1TB Fusionドライブ → 32GB
- 2TB Fusionドライブ → 128GB
最近のMacOSはいろんな機能が増えてOSだけでもかなりのサイズがありますし、さらに色々なアプリを入れるようになったら、32GBだとちょっと心許ないです。
ディスクアクセスで一番時間がかかるのは、やはりたくさんのファイルを読み込む起動時なので、この部分は大きいに越したことがないです。
ということで、できることならFusionドライブ 2TBを選びたいところなんですね。
でも、Fusionドライブ2TBのオプション料金は22,000円です。そこそこ高いですよね。
ちなみに、256GB SSDが11,000円なので、外付け2TB HDDを足す案も考えました。
値段的にはそれほど変わらないと思いますし。
こちらにしなかった理由は、スマートじゃないのと、保存先を分けるのが面倒だから、ですね。
Magic Trackpad 2は MacBookと同じ使い心地
次に、Magic Mouse2 か Magic Trackpad2 を選べます。
デスクトップパソコンなら、必ず机の上で使うでしょうから、マウスの方が使い勝手がいいかもしれません。
Magic Mouseはマウスの天面で指でのジェスチャー操作ができるので、使い勝手も悪くないです。
なので、はじめてのMacでこだわりがなければMagic Mouseもオススメです。
でも僕の場合は、古いiMacのMagic Mouseも使えたので、今回はTrackpadに変更しました。
若干値段は上がりますが、Magic Trackpad2は最近のMacbookと同じで、軽いクリック感とジェスチャーの操作感が非常に心地よいのです。
トラックパッドの表面積も広いので、Macbookよりも操作しやすいですしね。
Macbookをサブに持ってたり、Macbookからの乗り換えであれば、Magic Trackpadが断然オススメです。
ちなみに、Magic Mouseは2になって充電池内臓になっただけで、見た目も機能も全く変わりません。。
メモリは後から追加でOK
メモリはどのモデルも標準で8GBを搭載していますが、オプションで選ぶなら次の容量から選ぶことになります。
普通に使うなら8GBでも十分なのですが、
- たくさんのアプリを同時に開いて作業がしたい
- 長編の動画の編集をしたい
- Parallels Desktopで同時にWindowsを動かしたい
などを考えているのであれば、メモリは増やしておいた方がいいです。
16GBにしたい場合は、純正オプションだと+22,000円かかりますね。
でも、iMac27インチモデルは後からメモリが追加できるので、別メーカの8GB(4GBを2枚)のメモリを買えば約8,000円程度ですみます。
これはかなりお得ですよね!
気をつけないといけないのは、メモリの規格を間違えないように買うこと。
ノートパソコン用の2,666MHzのDDR4メモリを買いましょう。
デスクトップパソコン用のメモリは大きいので、間違って買うと刺さりませんよ。
メモリの追加方法は、本体後ろの蓋を開けるだけなので簡単ですよ。
まとめ
僕のiMac 2019モデルを購入した時に比較した情報をご紹介しました。
使う環境や求める性能は人それぞれだと思いますが、せっかく大きな買い物をするのであれば、長く使えるものを買いたいですよね。
iMacを検討する際の参考になれば嬉しいです。
それでは、楽しいMacライフを〜♪