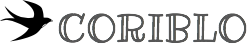(この記事は2019年に執筆した内容です。)
今回の記事では、使わなくなった古いiMacをセカンド(外部)ディスプレイとして再利用する方法をご紹介します。
僕の場合、新しいiMacがやってきた時に、古いiMacは手放すつもりでいました。

大きなiMacを2台も置いててもね〜
そう思っていたのですが、
たまたまデュアルディスプレイを試してみる機会があって、いざ使ってみるとこれがなかなかいい。

うちにある古いiMacのディスプレイだけでも使い回せたらなぁ
な〜んて思っていたら、実はMacには、古いiMacを外部ディスプレイにする機能があったんです。
そんな便利な機能があるなら試してみなきゃ損だ!と思ってさっそく試してみたところ、少し試行錯誤はしましたが、結果的にかなり快適になりました。
ということで、僕が試して失敗したことと、どのように便利になったのかをご紹介したいと思います。
デュアルディスプレイのいいところ
まずデュアルディスプレイの何がうれしいのでしょう?
この機能を使うメリットはなんでしょう?
僕が思いついたのは次のようなことでした。
まずは単純に画面が広がるので、たくさんのウインドウを並べることができますね。
ネットを見るにしても、タブで切り替えながら見るよりも、ウインドウを並べた方が色んなページを比較しながら見やすくなります。
ウインドウを最大化して表示する時、2つまでは簡単に並べることができますよね。
ディスプレイが2つになれば、これが4つまで並べることできます。
MacOSは、Windowsに比べると最大化表示の画面切り替えも簡単にできますが、やっぱり同時に表示できるのはとても楽です。
ーー ここからはiMacでデュアルディスプレイにした場合のメリットです。
古いiMacのディスプレイを再利用できるのは大きなメリットですよね。
iMacはデザインもいいので、外部ディスプレイにするにはもったいないくらいです。
普段は外部ディスプレイとして古いiMacを使っていても、たまには別のパソコンとして使いたい時もあるかもしれません。
たとえばちょっと子供に使わせたいとか、お試しアプリを入れてみたいとか。
そんな時には、簡単に外部ディスプレイモードは解除できるので、古いMacをそのまま使うこともできるのです。
ターゲットディスプレイとは
iMacをMacにつないで外部ディスプレイにする機能のことを、”ターゲットディスプレイ”と呼んでいます。
このターゲットディスプレイモードは、対象のモデルに適正なケーブルでつながないと使えません。
ココが結構分かりづらいので、詳しくご説明したいと思います。
対象のモデルや条件は?
Appleの公式サイトにはこのように書かれています。
- 2009年、2010年のiMac 27インチモデル
- 2011年〜2014年のiMac(21、27インチ両モデル)
外部ディスプレイにできる対象のiMacはこの時期のMacのみです。
気をつけないといけないのが、2014年以降の比較的新しいiMacは、外部ディスプレイにはできないので注意が必要です。
実際に操作する元のMacの条件には、Mini DisplayPortかThunderboltポートがあることって書かれていますよね。
つまり、メイン側はiMacでもMacbookでもMac miniでも大丈夫ってことですね。
ただし、もう一つ気をつけないといけないのは、接続できるケーブルが決まっているということ。
Min DisplayPort同士かThunderbolt同士でないとダメなのです。
12インチ MacBookは使えない
実は僕はモバイル用に12インチのMacBookを持っています。

せっかくだからMacBookにもiMacを外部ディスプレイとしてつなぎたいなぁ
ところが、、12インチMacBookは非対応でした。。
MacBook 12インチモデルにはUSB-Cポートが1つだけです。
Thunderbolt 3と同じ端子の形状ですが、Thundeboltの機能には対応していません。。

なんということでしょう〜
ノート型のMacを繋げるためには、MacBook ProかMacBook Airでないとダメってことですね。
正しい接続の方法
それでは実際にターゲットディスプレイ機能を使ってみましょう。
僕の場合は、iMac 2019年モデルに、iMac 2011年モデルディスプレイとして繋げました。
iMacの発売時期やMacBook Proの仕様によっては若干つなぎ方が変わるので、参考程度に見て頂ければと思います。
ThunderboltとThunderbolt 3の接続のしかた
2019年と2011年モデルではかなりハードウェアの仕様が違いますよね。
2011年モデルはThunderbolt端子がありますが、2019年モデルはThunderbolt3端子にアップグレードされてて、形状も違います。
ではどうやって接続するかというと、上位規格の端子を下位規格に変換するアダプターを使います。
これを使えば、2019年モデルでThunderbolt端子が使えるようになるので、Thunderboltケーブルでつないであげるだけです。
変換アダプターは安心のためApple純正オプション品を購入しましたが、Thunderboltケーブルはよほどの粗悪品でない限り純正にこだわる必要はないでしょう。
ターゲットディスプレイを使うには
無事に2台のMacをケーブルで繋げることができたら、ターゲットディスプレイモードに切り替えてみましょう。
- サブ側iMac の電源を入れます。(ログインは不要)
- メイン側の Mac を起動し、 macOS にログインします。
- ディスプレイとして使うサブ側 iMac のキーボードで「command + F2」キーを押します。
「command + F2」キーを押した後、メイン側の Mac のデスクトップが iMac に表示されます。
たったこれだけです。
普段からケーブルでつないでおけば、サブのiMacに画面を写したい時に、サブ側のiMacのキーボードで「command + F2」キーを押すだけでOKです。
そして、表示をやめたい時は、もう一度「command + F2」キーを押すと元に戻ります。
普段からスリープにしてることが多いと、たまに反応が悪い時がありますが、そんな時はサブ側のiMacを再起動するといける場合がありますよ。
ちょっと使い勝手の悪いところ
便利なターゲットディスプレイモードですが、普通の外部ディスプレイに比べて残念なところもいくつかあります。
ターゲットディスプレイのモード切替には、サブ側iMacの純正キーボードが必要です。
切り替え機能付きのBluetoothキーボードで、メインiMacと1つにまとめたりはできません。
必要なのは最初の切り替えの時と、シャットダウンする時くらいだけですけど、しまえないのは意外と邪魔なんですよね。
起動時にはきちんとメイン側に合わせて輝度調整をしてくれるのですが、、
朝から一日中使ってると、夜にメイン側ディスプレイの輝度が下がってもサブ側は自動で調整されませんでした。
もちろんディスプレイの設定画面から手動で調整はできるのですが、ちょっと残念ですよね。
これは仕方のないことですが、裏でmacOSが動いているので、ディスプレイだけに比べると消費電力が高いのは間違いないでしょうね。
発熱量もそこそこあって本体を触ると熱いのがわかります。
ただ、CPUもメモリもほとんど働いていないと思うので、それほど大きくはないと思いますが。。
似ているコネクターに要注意 ※失敗談
冒頭で試行錯誤をしていたと書いていましたが、実は僕も失敗したことがあります。
iMac同士をつなぐ時に、iMac 2011年モデル以降はThunderboltでつながないといけない、というのを軽くしか見ていなかったのです。
最近のコネクター規格は、1つの形状でいくつもの機能を持たせてることが多々あります。
- Thunderbolt端子であれば、Mini DisplayPortと兼用しており、端子形状も同じです。
- Thunderbolt 3端子であれば、USB 3.1やDisplayPortと兼用していて、端子形状が同じです。
そこで間違えて、USB Type-CとMini Displayportを接続する変換ケーブルを買ってしまったのです。

まぁ、当然使えませんでしたね。
失敗は経験のもととは言ったものの、無駄な出費になってしまったので、みなさんはお気をつけ下さい。
まとめ
意外と便利なターゲットディスプレイ機能の紹介でしたが、
2014年以降の比較的最近のiMacだとこの機能は使えないので、かなり限られた人にしかメリットないかもしれません。
でも、もし古いiMacをまだ持っていて、もう一台iMacもしくはMacBook Proをお持ちであれば、便利なのでぜひ検討してみてはいかがでしょうか?
とはいえアダプターも結構いい値段するので、気軽にとはいえないですけどね。
それでは楽しいMacライフを〜♪