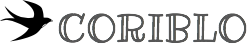(この記事は2019年に執筆した内容です。)
iMacとMacBookの両方を使っている人って、それぞれのバックアップはどのように取ってますか?
パソコンが壊れた時や、間違ってデータを消してしまった時など、バックアップはあるととても助かる保険です。
でもトラブルがない限り普段は必要のないもの。
あまりお金も手間もかけたくないですよね。。
たとえば、、
- それぞれに別々の外付けHDDを接続する
- ひとつの外付けHDDを付け替える
- NAS(ネットワーク接続HDD)を使ってネットワーク経由でとる

3番のネットワーク経由が一番楽そうだね

1番と3番はお金がかかるし、2番は付け替えの手間が面倒なんだよね
そこで、
僕が試したのは2番を少し改善したこの方法です。
- USB接続の3TB外付けHDDを買う
- iMacに外付けHDDを接続する
- iMacのTimeMachine設定をする
- iMacで外付けHDDをTimeMachine用に共有設定する
- MacBook側でTimeMachine設定をする
これなら安価な外付けHDD1台で両方のバックアップ取れますからね。
もし同じような使い方をしているなら、ぜひ参考にしてみてください。
iMacに外付けHDDを接続する

外付けHDDを用意しよう
まずはバックアップを取るためのハードディスク(HDD)を用意します。
ちなみに今回外付けHDDを選んだのは、一番安いからです。
NAS(ネットワーク接続型HDD)でもTimeMachineに対応しているタイプのものがありますが、ちょっとお高いんですよね。
たとえば、このあたりのモデルがそうです。
I-O DATA NAS 3TB / HDL-AA3
USB接続の普通の外付けドライブであればこのあたりの安価のものが使えます。
BUFFALO 外付けHDD 3TB / HD-AD3U3
ちなみにディスクの容量は、最低でもバックアップを取るパソコンのハードディスクの合計容量よりも大きいものを選んでください。
iMacでなければパソコンのディスク容量はそれほど大きくないので、2TB程度のものでもいいかもしれないですね。
ただ、1TBとかだと逆に割高なので、2TBか3TBがオススメです。

ということで、僕は安価な外付けHDDを選びました。

バックアップは大事だけど、保険のためだけに高価なNASはもったいないもんね。
外付けドライブの準備
外付けHDDを購入したら、iMacに接続して外部ドライブとして認識させます。
もちろん据え置きにするならMacBookでも問題ないですよ。
あとこの時に、できれば外付けHDDのパーティション(領域)を分けておいた方がいいです。
僕は、iMac用に2TBと、MacBook用に1TBの2つに分けました。

こうすることで、両方確実にバックアップが取れますね。
iMacで外付けHDDをTimeMachine用に共有設定する

iMac側のTimeMachine設定をする
まずはメインのiMac側のTimeMachine設定をします。
こちらは外付けディスクなので、利用可能なディスクから外付けのディスクを選ぶだけで選択できますね。

実際に初回のバックアップを取ってみましょう。
初回はMac内のデータ全てをコピーするのでそれなりに時間がかかります。
でもUSB3.0のケーブルでMacと直結していれば、バックアップも早いです。
TimeMachine用の共有設定をする
次に、MacBook用にネットワークで共有するための共有設定をします。
ただし、普通に共有設定をしただけでは、MacBook側でTimeMachineとして使えません。
TimeMachine用の共有設定をするには、以下の設定をします。
(※引用元:Appleサポートサイト)
MacBook側でTimeMachineの設定をする
MacBook側でTimeMachineの設定をする前に、iMacの共有ドライブを接続しましょう。
共有ドライブの接続は、「サーバーへ接続」からつなげます。
そして、TimeMachineの設定から、先ほどつないだ共有ドライブを選択します。

これでMacBook側もTimeMachineの設定は完了です。
MacBookのバックアップ速度は?

初回同期はできるだけ有線LANがおすすめ
TimeMachineを設定して最初のコピーは、MacBook内のデータ全てをコピーするのでそれなりに時間がかかります。
人によってデータ量はまちまちでしょうが、数十GBもあると無線LANでは数時間〜丸1日かかったりします。
なので、できれば有線LANで初回だけでもバックアップを取った方がいいですね。
ただ最近のMacBookは無線LAN利用が標準になっているので、有線LANで接続しようと思ったら、別途アダプターを買わないといけません。

アダプターも買ったらお金がかかるから、1日ぐらいは待とうかな。

確かにLANアダプターは買うと1,000円〜2,000円程度するよね。このためだけに買うのはもったいないかな。
でももし買うならこのあたりがオススメです↓
差分バックアップは無線でも気にならない程度
一度、初回のバックアップさえ取ってしまえば、2回目以降は変更した差分だけのバックアップなので、無線LANでもそれほど時間はかからないと思います。
さすがに直結や有線LANで接続した時のような速度ではないけれど、僕の場合はそれほど気になる速度ではなかったです。
まとめ
いかがでしたでしょうか?
もう一度まとめると、この方法をオススメするのはこのような方です。
- Macを2台以上使っている
- 1台のMacは机の上に据え置き
- バックアップを安価に済ませたい
この条件にあうなら、ココでご紹介したMacのバックアップ方法がオススメです。
今回ご紹介したのは、1台のMacにUSB接続の外付けHDDをつけて、TimeMachine共有をして、もう1台はネットワーク越しにバックアップを取る方法です。
これなら必要な機器は外付けHDD1台だけなので、機器代も安価にすみますよね。